こんにちは。あきまるです。
はじめに
ブログを初めて3ヶ月ほど経ちますが、並行して趣味程度のレベルで動画を少しずつ扱うようになりました。動画の容量は、静止画や音楽とはケタ違いで使用しているPCのHDDをあっという間に使い果たしてしまいます。なにかしら手を打たねばなりません。
解決策として考えられる選択肢は3つ。
- 外付けSSDを購入
- ネットワークドライブを契約
- NAS(Network Attached Storage)を導入
それぞれのメリット・デメリットをまとめました。
1.外付けSSD
●メリット
・費用が安価(1TBで17,000円程度)
・初期費用のみでランニングコストがかからない
・SSDにすることで、HDDに比べて段違いのスピードを実現
●デメリット
・SSDのため容量あたりのコストが割高
・使っているPCにUSB接続して使用するので、他のデバイスからのアクセスが不自由
2.ネットワークドライブを契約
●メリット
・自前のストレージではないので、プロにデータ保全を依頼できる
・ネットワークドライブなので様々なデバイスからアクセス可能
・初期費用が不要
●デメリット
・継続的にランニングコストがかかる
・提供サービス企業によって品質にバラツキがある
3.NAS(Network Attached Storage)を導入
●メリット
・費用が安価(4TBで28,000円程度)
・バックアップ方式(RAID1)に対応していればデータ保全が図れる
・ネットワークドライブとして設定できるので様々なデバイスからアクセス可能
●デメリット
・用途に応じてさまざまなタイプがあるので慎重に選ぶ必要あり
・自力で設定したことがないので、幾ばくか不安が残る
ネットワークドライブを契約
SSDも快適だろうと思い迷いましたが、そろそろ自宅にストレージを置かない状況を構築したいと思い、ネットワークドライブを契約しました。
こういったサービスを提供している企業は、いくつもあるのですが、ランニングコスト等を比較したうえで、ブログを設置させてもらっている企業のネットワークドライブの利用申込みをしました。
■ネットワークドライブの難点(契約したサービスの場合)
- 単一ファイルの容量が2GBまでという規定があるので動画ファイルや、Outlookのpstファイルなど高容量のファイルを自由に置けない。
- HDDタイプとSSDタイプがあるが、HDDタイプは書込み速度がかなり遅い。
(20分で1GBの伝送速度だったので途中でファイル移管を断念。) - SSDタイプはそれなりの速度で伝送できるが、同一料金だとHDD 1TBに対して、SSDは200GBと低容量
- Outlookのpstファイル(約1GBのファイル)を設置したところ、エクスプローラーを用いてファイルの移管ができなくなり、サポートにトラブルシューティングを依頼。Webブラウザーからのダウンロードにより解決に至る。
このように色々気になるところが多かったので本契約には至らず試用期間で解約しました。ある意味、試用期間の間に上記問題に気づけたので良かったのではないかと思います。
NAS(Network Attached Storage)を導入
こういう状況を鑑みたうえで、自宅にNASを導入することにしました。
■NASを選ぶ基準
- HDD別売りの「NASキット」は選ばず、完成品を選ぶ。
- 「RAID 1」対応のものを選ぶ。
- 予算は、30,000円以内。使用可能容量は1TB以上。
上記を考えた上で、こちらの商品にしました。
■Buffalo|LS220D0402G(RAID 1対応 HDD 4TB)

| 記録容量 | 4TB |
|---|---|
| 接続方式 | ネットワーク |
| HDD搭載数 | 2 |
| 設置条件 | 縦置き |
| 電源 | ACアダプター |
| 重量 | 2.5kg |
|---|---|
| 幅 | 87mm |
| 高さ | 128mm |
| 奥行き | 205mm |
| その他 | ●対応OS:Windows 10 8.1 7(64ビット/32ビット)、Mac OS X(10.13/10.12/10.11) ●有線LAN部 ・インターフェース:1000BASE-T/100BASE-TX/10BASE-T(AUTO-MDIX対応) ・対応プロトコル:TCP/IP ・ファイル共有機能:SMB2.0/SMB1.0/CIFS/AFP ・ポート数:1 ・コネクター形状:RJ-45型 8極 ●USB部 ・インターフェース:USB2.0/1.1 ・端子数:1 ・コネクター形状:USB Type-A ・バスパワー:非対応 ●搭載ドライブ:2TB×2 ●電源:AC100V 50/60Hz ●最大消費電力:48W ●外形寸法(幅×高さ×奥行):87×128×205mm ※本体のみ(突起部除く) ●質量:約2.5kg ●動作環境 ・温度:5~35℃ ・湿度:20~80%(結露なきこと) ●主な付属品:本体、LANケーブル(2m)、ACアダプター、ユーティリティーはダウンロードにて提供(NASナビゲーター2、簡単バックアップ、HTMLマニュアル)、取扱説明書(「かんたん接続ガイド」) ※保証書はパッケージに記載 |
4TBのモデルを購入しましたが、RAID 1に設定して使用していますので、実質2TBの容量で使用することになります。それでも常にバックアップをとってくれているのはありがたいところです。
■NASの設置
自宅のWi-Fiルーターは、玄関のブレーカーボックスのあるところに設置しています。
そこに、0.3mのLANケーブルを用いてNASを接続しました。
かなり雑然とした配置になりますがこのような状況です。
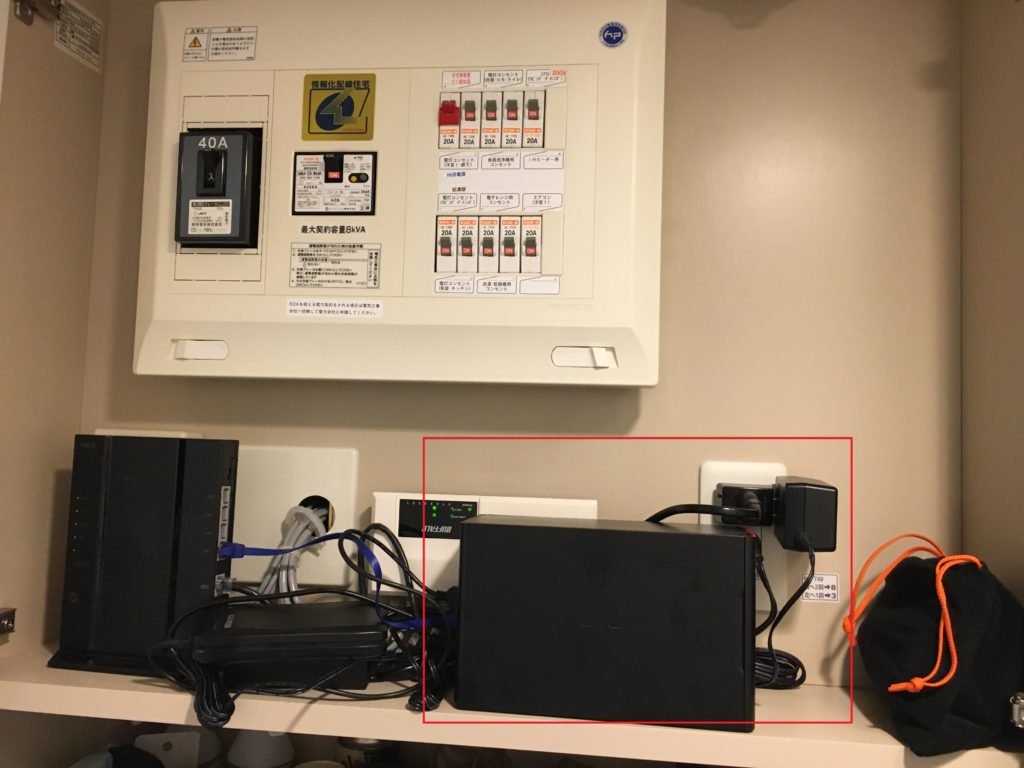
NASの設定
■Windowsでの設定
Buffaloの公式サイトより、「BUFFALO NAS Navigator2」をダウンロードし、起動させるとこのような画面が現れます。
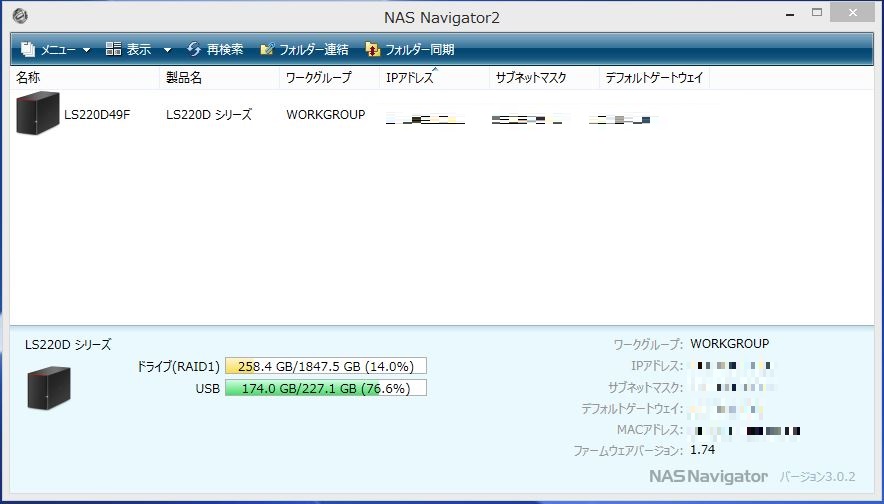
ソフトをインストールできたら、こちらの設定方法のマニュアルにしたがって設定すれば、PCのネットワークから、同一Wi-Fi環境内で接続したNASが開けるようになります。
試しにドライブ上の「share」フォルダ内に自分の好きな楽曲フォルダを作成して、格納してみました。
ちなみに、iTunesでプレイリストを作成してしまえば、コピー&ペーストで楽曲ファイルを任意のフォルダに格納することが可能です。
または、iPhoneでプレイリストを作成した後、iTunesと同期をさせ、iTunesからコピー&ペーストでフォルダに楽曲ファイルをコピーすることも可能です。
■iTunesのプレイリストからExplorerの任意のフォルダにコピーしたmp3ファイル
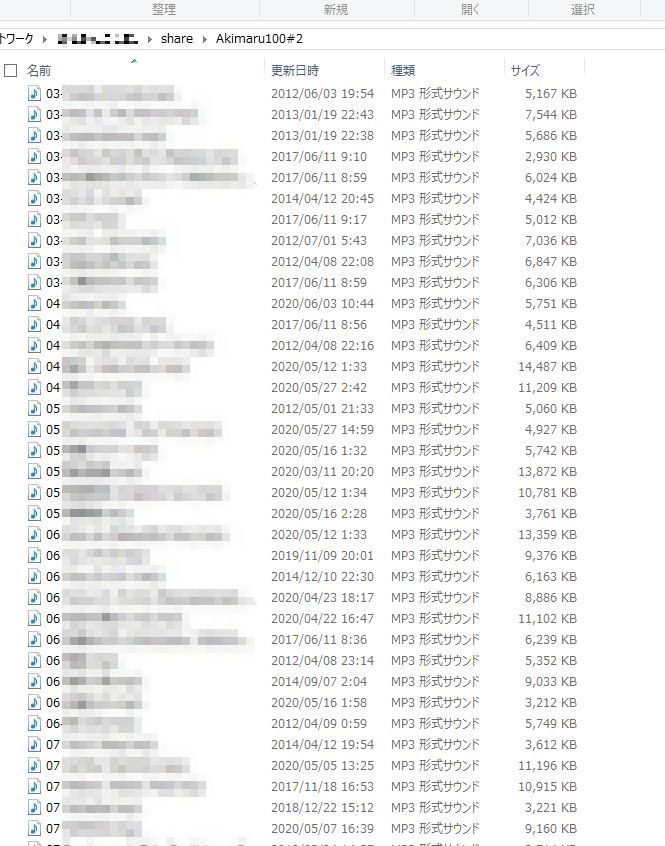
NASの活用(ミュージック)
■PlayStation 3でミュージックを再生
ネットワークドライブに楽曲ファイルを格納したことによって、PlayStation 3からも音楽ファイルにアクセスすることができます。
以前、Xperiaを使用していたときは、Androidとの相性がよいのか、PlayStation 3からメディアサーバーとしてアクセスすることができましたが、今はiPhoneを使用しているため、PlayStation 3から直接iPhoneの楽曲を再生することができないでいました。
しかし、このようにNASに楽曲を格納することで、PlayStaion 3からメディアサーバーとしてアクセス&再生することが可能です。
■PlayStaion 3のミュージックメニューからNASへアクセスする画面遷移
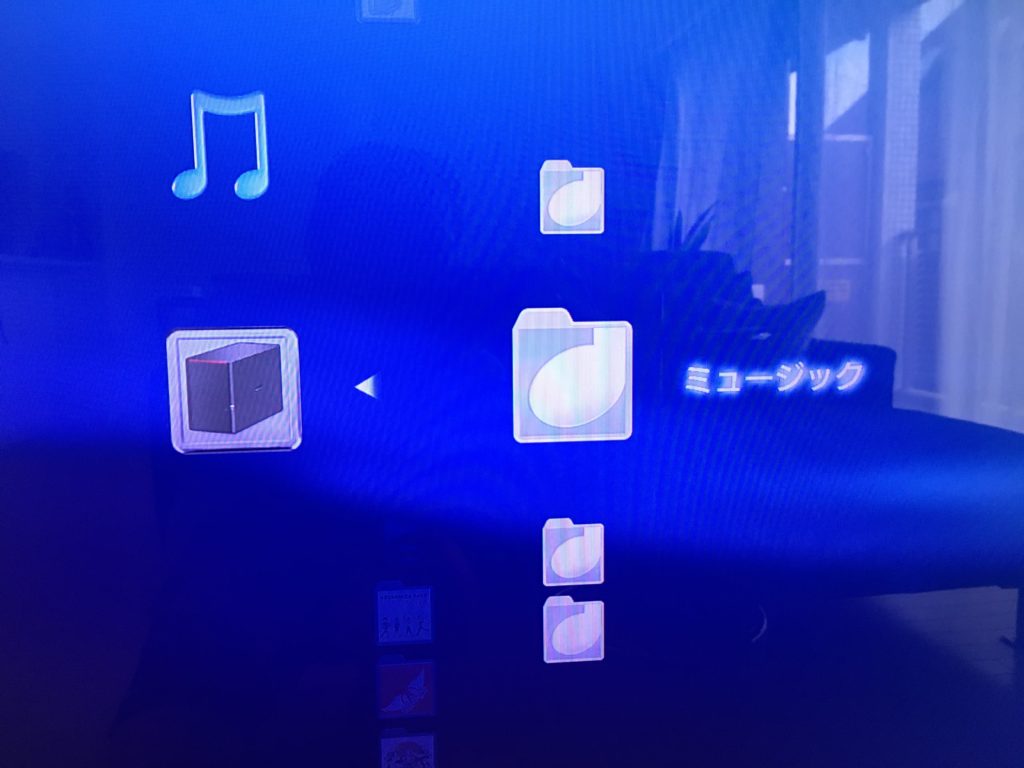
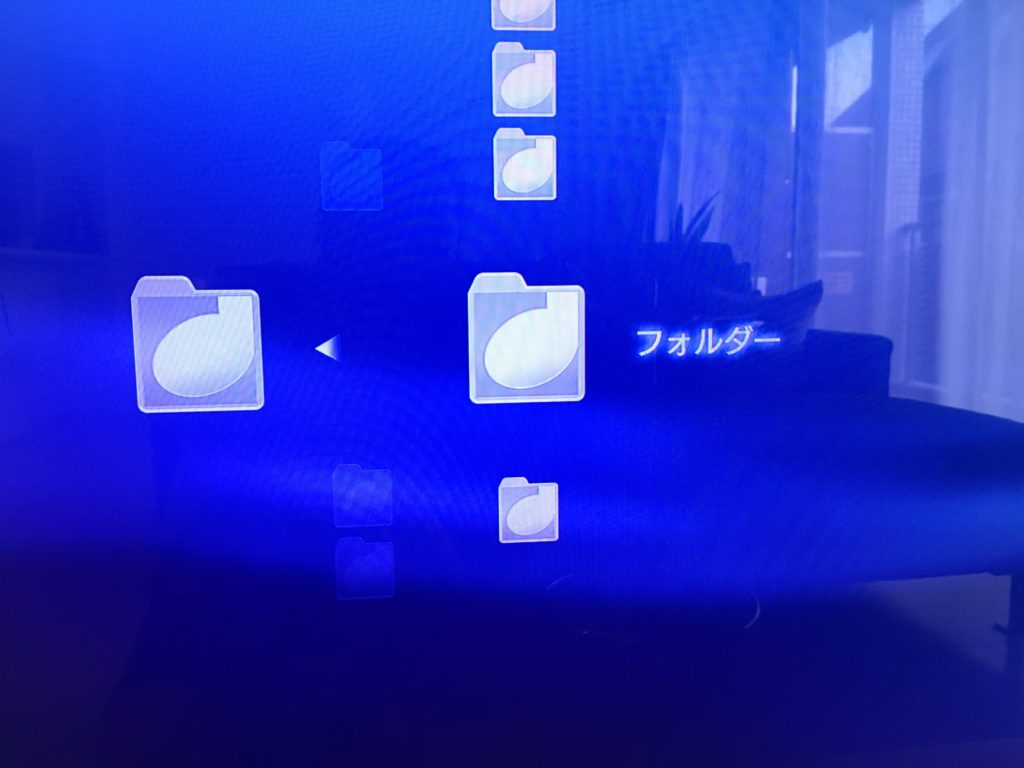
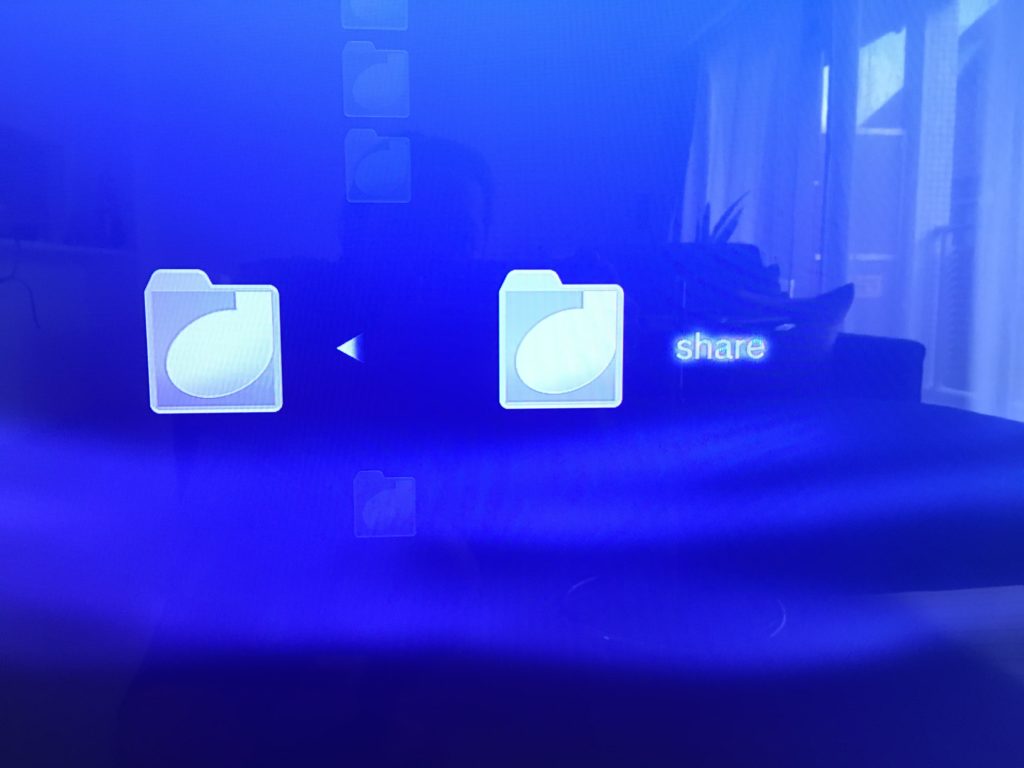
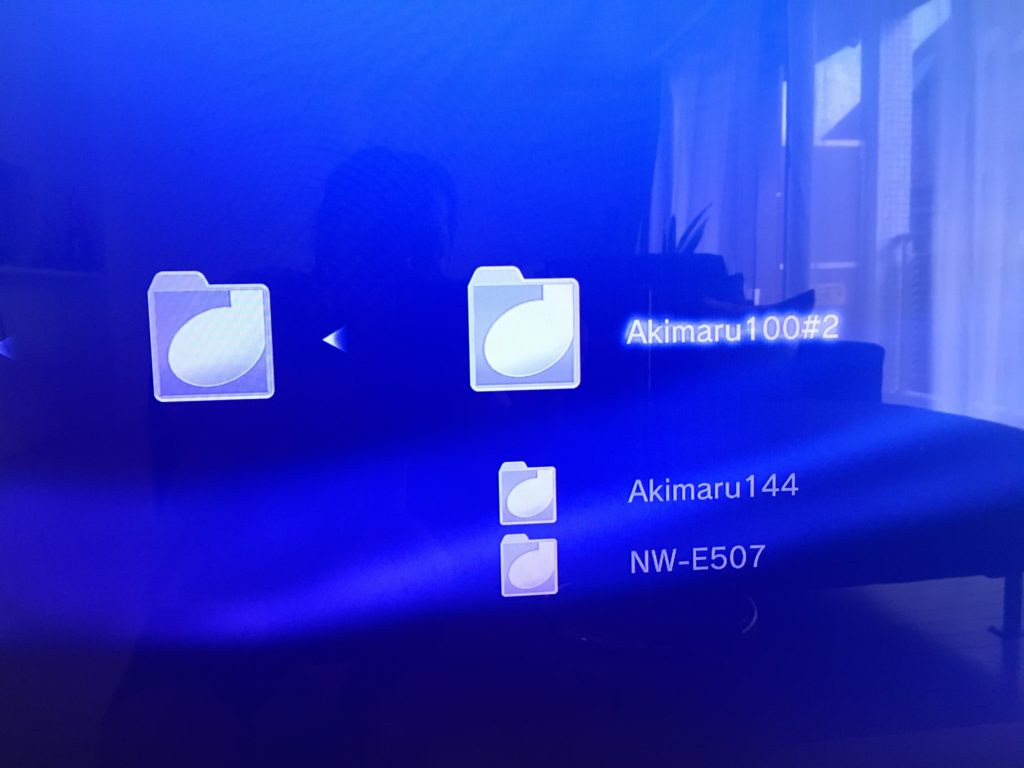
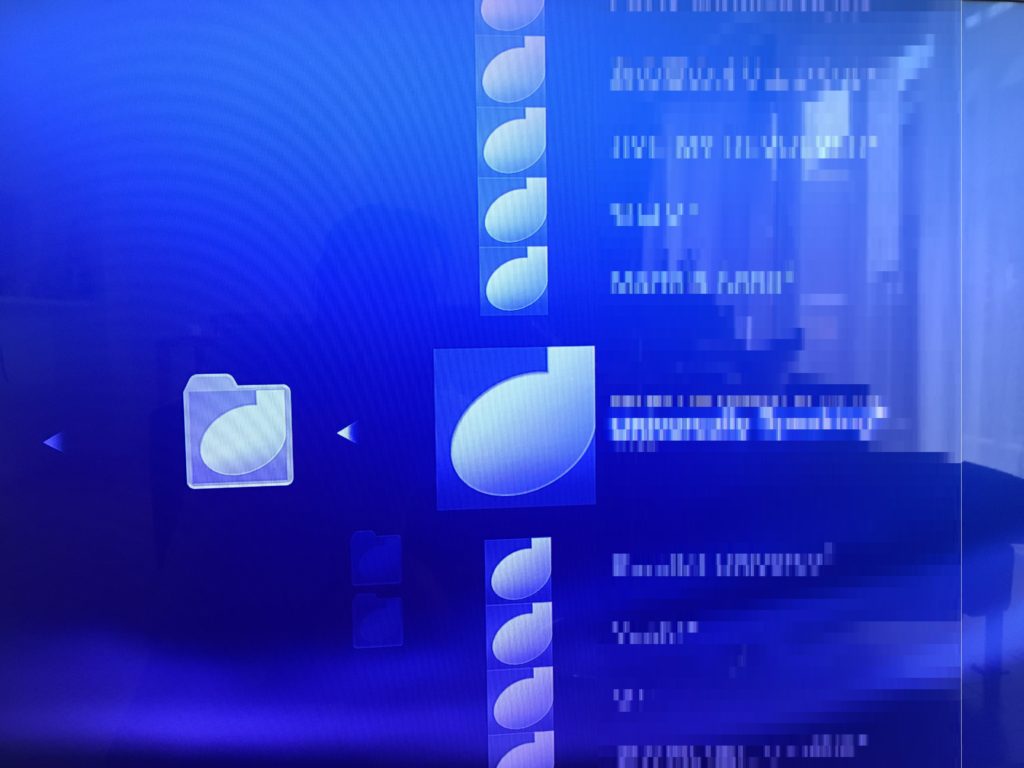
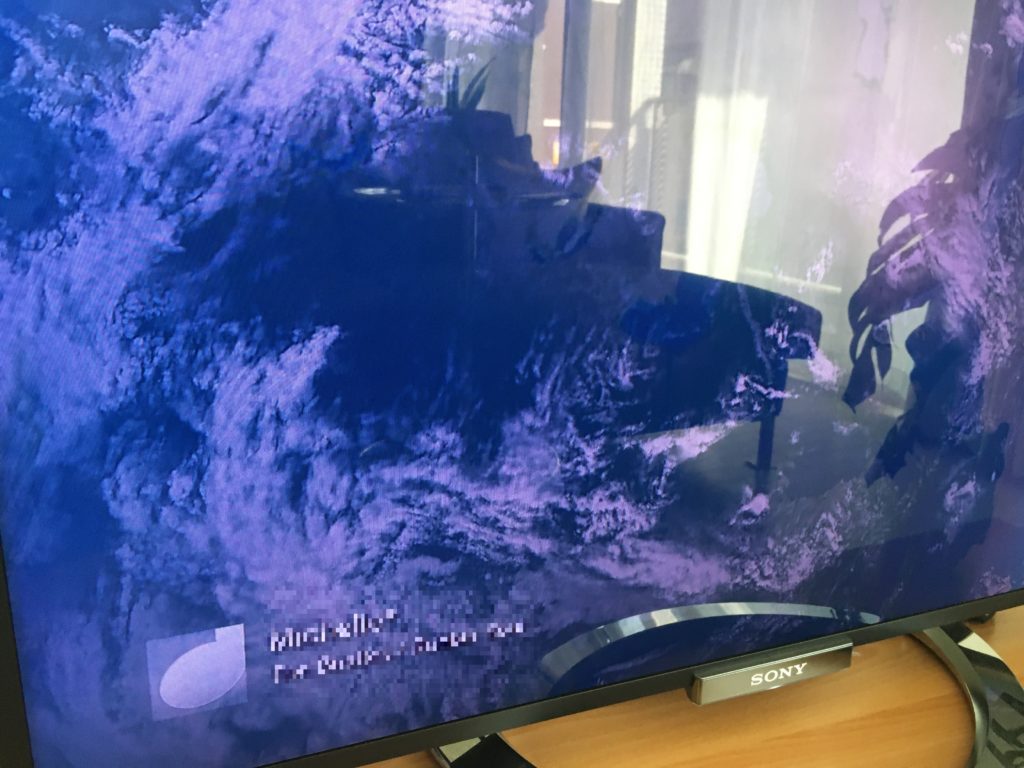
フォルダ内の楽曲はシャッフル再生・リピート再生もできますので、作業用BGMとして使用することができます。
■iPhoneからファイルにアクセス
iPhoneからNASのファイルにアクセスする場合は、こちらのアプリをインストールします。
- SP Navigator (NASの設定に必要なアプリケーション)
- WebAccess i (NASに格納したファイルへのアクセスをするためのアプリケーション)
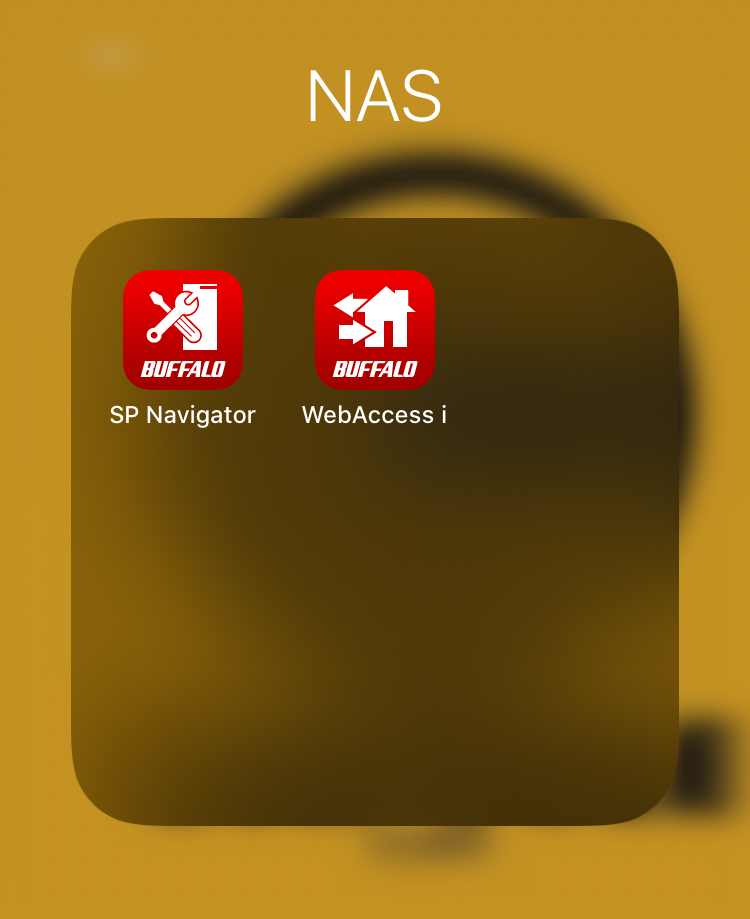
「SP Navigator」の設定は、こちらのページをご参照ください。
設定を終え、NASへの接続が確立した後、「WebAccess」アプリを立ち上げるとこのようにエクスプローラーと似たような画面が確認できます。
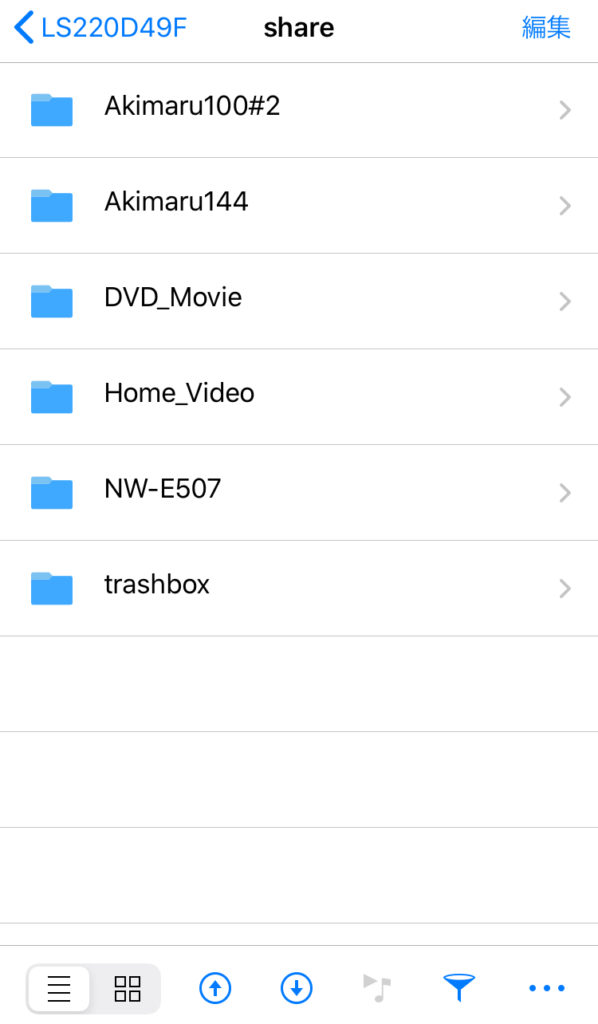
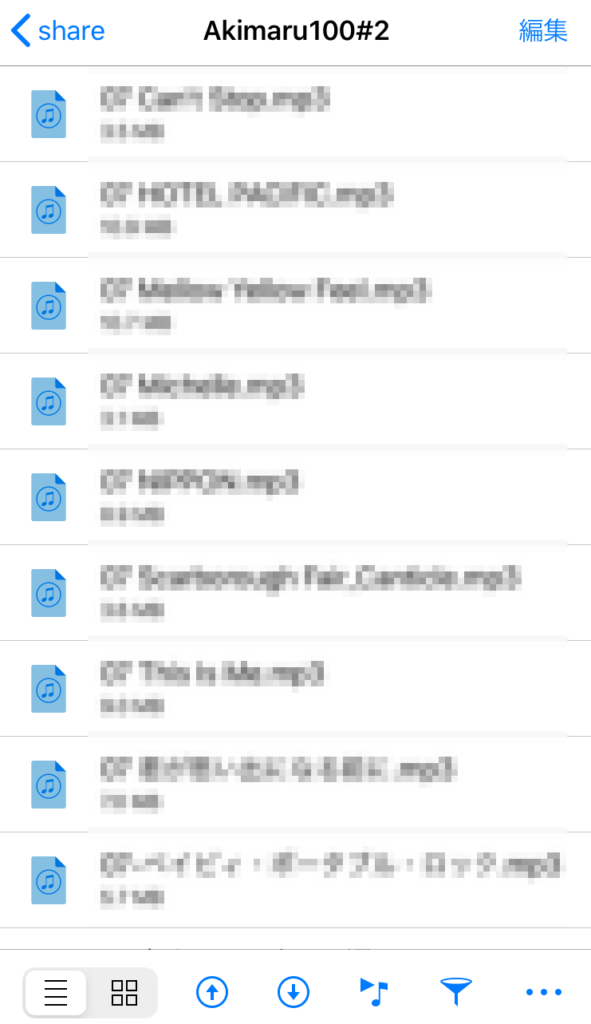
すでに、iPhoneストレージに格納しているはずの楽曲をわざわざNASにアクセスして再生することは無いと思いますが、このようにiPhoneからもNASのファイルにアクセスできます。
今回は音楽を例にしていますが、ビデオも再生可能でした。ただしファイルの容量がビデオと音楽ではケタ違いですので、Wi-Fi環境であってもアクセスするのにかなり時間がかかりました。
注意点(last but not least)
ここまでいいことづくめのNASの紹介でしたが、一つだけ申し添えておきます。
データ保全やアクセスの利便性に惹かれて「Google Drive」などのネットワークドライブを利用している方は多いかと思います。「Google Drive」についてはブラウザー上からアクセスするだけでなく、ローカルストレージに同期フォルダを作成することも可能ですが、この今回導入したBuffaloのLS220D0402Gにおいては、Google Driveの同期フォルダをNAS上に設定することはできませんでした。
Google Driveは、無料で15GBまで利用することができますが有料プランにすることでさらに大容量のファイルを格納することができるようになります。それらのデータを同期フォルダとしてNASのストレージ内に作成したフォルダを指定できないのは少し残念な結果ではありました。導入を検討されている方のためにお伝えしておこうと思います。
最後まで読んでいただきありがとうございました。
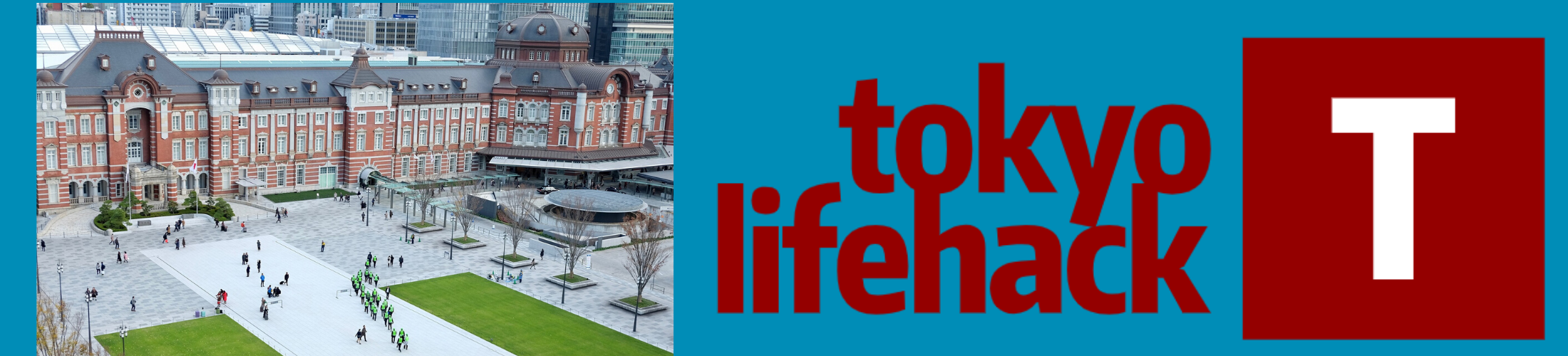



コメント