みなさんこんにちは。トウキョウライフハックのあきまるです。
これまで、あまりパソコンでテレビが観られたらいいのに・・・と思ったことはなかったのですが、ブログを書くようになり、そういうことも考えるようになりました。実は、これまでプライベートで4-5台ぐらいパソコンを入れ替えてきましたが、一度もパソコンでテレビを視聴する環境を整えたことがありません。(すべてWindowsマシン)
テレビ番組は、家のテレビで観るものと思っていましたし、最近のHDD搭載BDレコーダーなどは、対象のアプリをスマートフォンにインストールすることで、同じWi-Fi環境であれば、直接レコーダー内のコンテンツにアクセスして視聴したり、外出時にはレコーダーからスマートフォンに転送したものを外で自由に視聴したり出来るようになりました。ということもあり、今回はあえて、家の中でパソコンに向かってテレビを観るという内容なので、どこまで需要があるかわかりませんが、ご紹介したいと思います。
なお、今回紹介する内容は、パソコン単体でテレビを視聴するというよりも、パソコンから家の中の同じWi-Fi環境内にある、HDDレコーダーにアクセスしてテレビ番組のライブ視聴や録画したコンテンツの視聴を実現するものです。パソコンにフルセグやワンセグのチューナーを取りつけて視聴するやり方はすでに下記のようなサイトにご紹介があるので、この方法は裏技とまで言いませんが、少し変則的な手法になります。
(ご参考)
パソコンでテレビを見る方法は?インターネットテレビと便利なポケットWiFiも紹介!
まず、ストアのアプリを立ち上げて、検索窓に「DiXim」とインプットしてください。そうするとこちらのように「DiXiM Play」というアプリが候補に出ますので、こちらを選んでください。
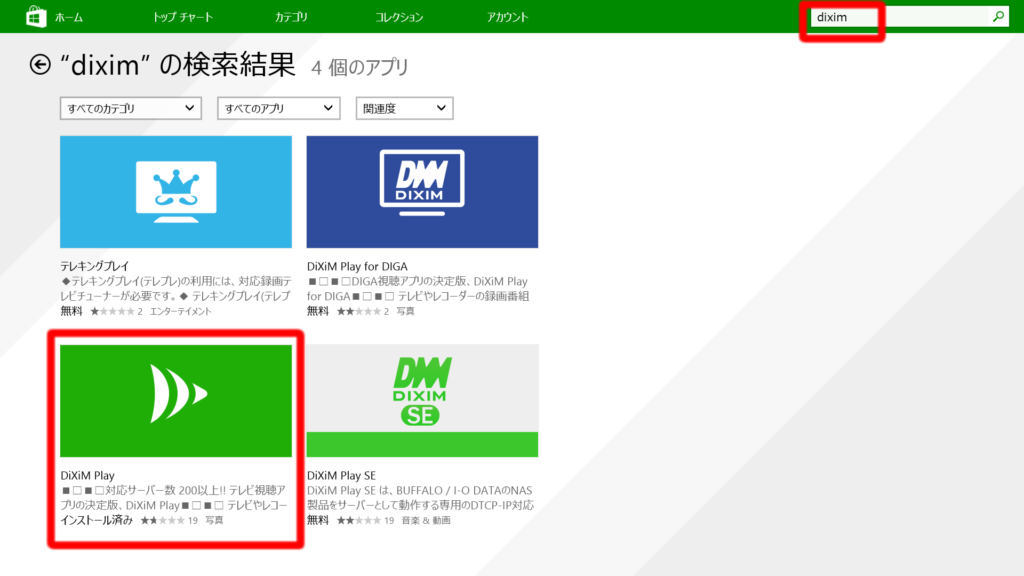
選んだら、インストールをクリックします。
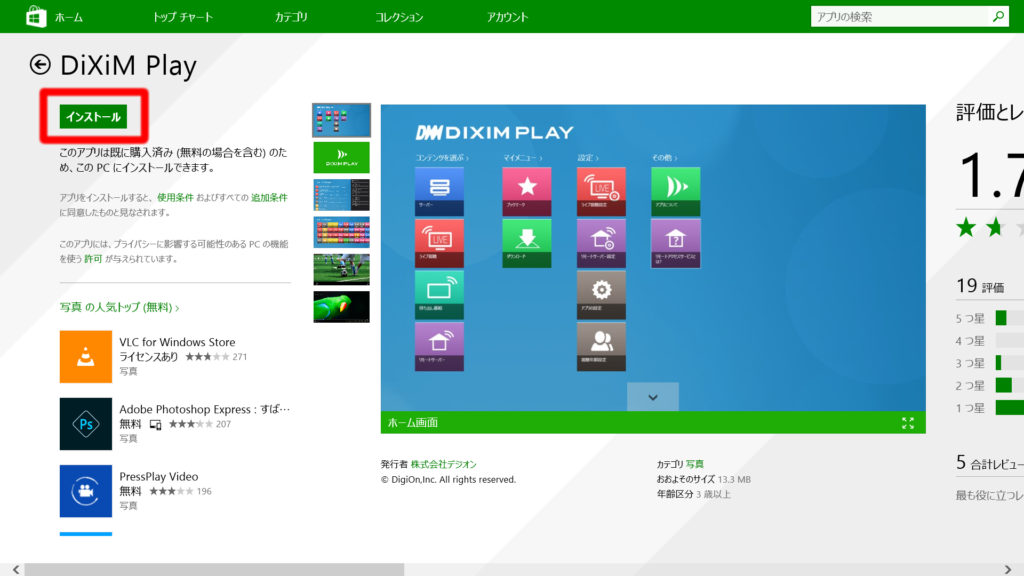
アプリのインストールを終えたら、下記サイトで説明されている通り、1分間の視聴環境チェックを行った上で、DiXiM IDの登録を行ってください、
DiXiM Play Windows版サポートページ
<DiXiM Play Windows版プラン>
① DiXiM Play Windows版 月額プラン
販売価格: 220 円
② DiXiM Play Windows版 買切りプラン
販売価格: 2,860 円
個人的には、サブスクリプションはあまり好きではないので、買いきってしまおうかと悩んだのですが、とりあえず今回は、一ヶ月試してみようと思いましたので、月額プランに加入しました。ライセンスを購入したら、次のように操作します。
「スタート」から「DiXiM Play」アプリを起動します。
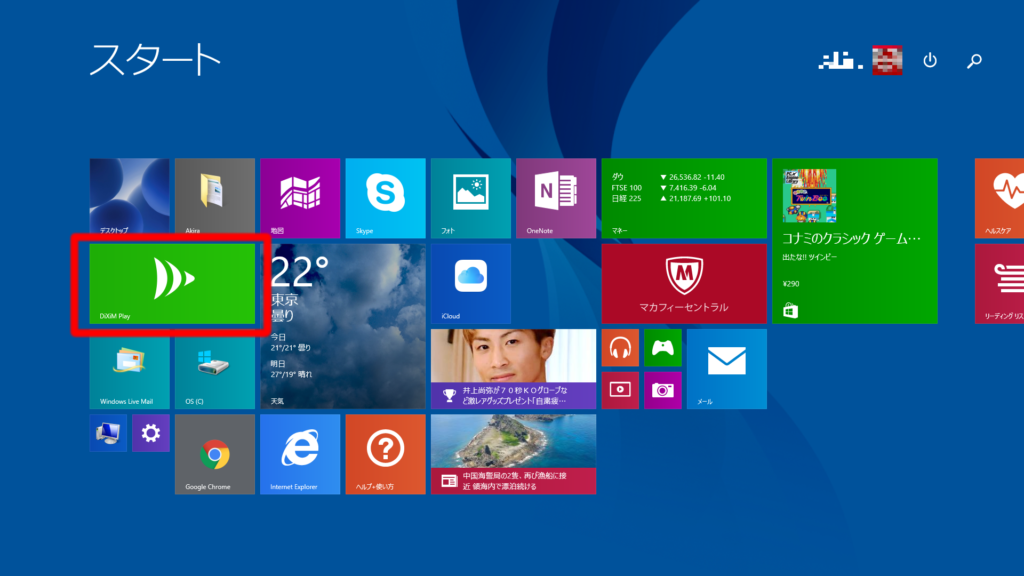
「ログイン」→「DiXiM IDでログイン」と進み、登録した「DiXiM ID」とパスワードを入力します。
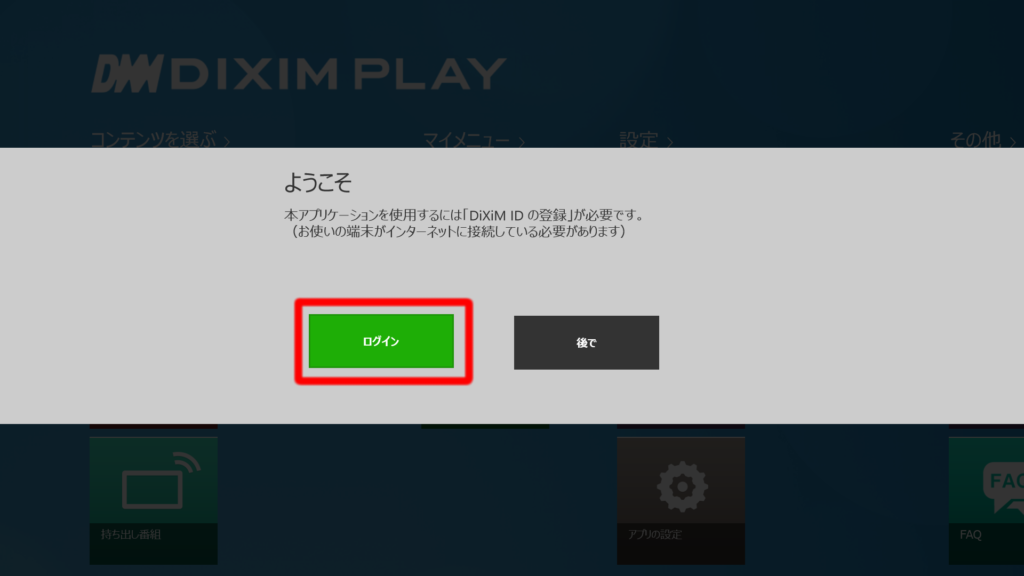
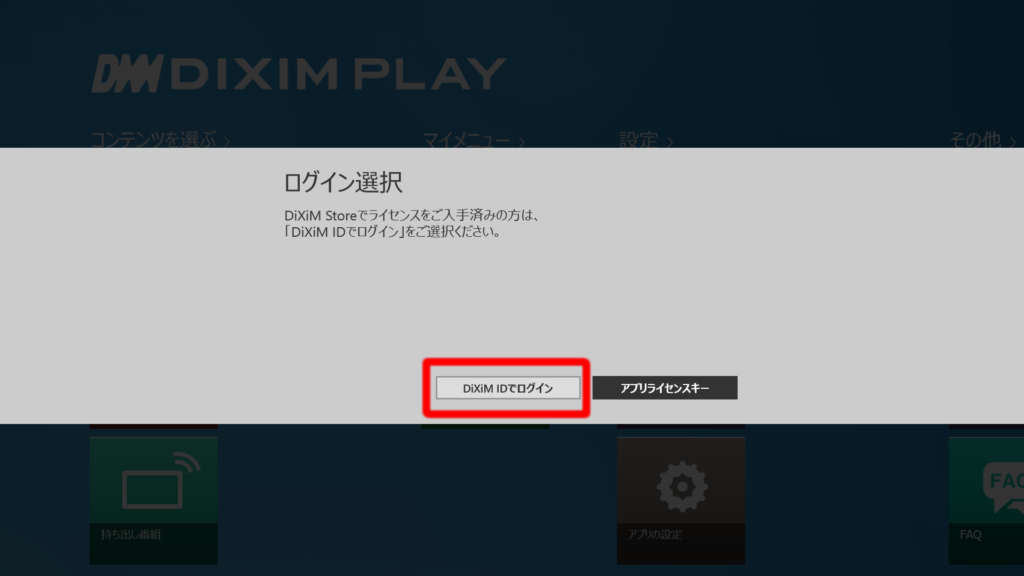
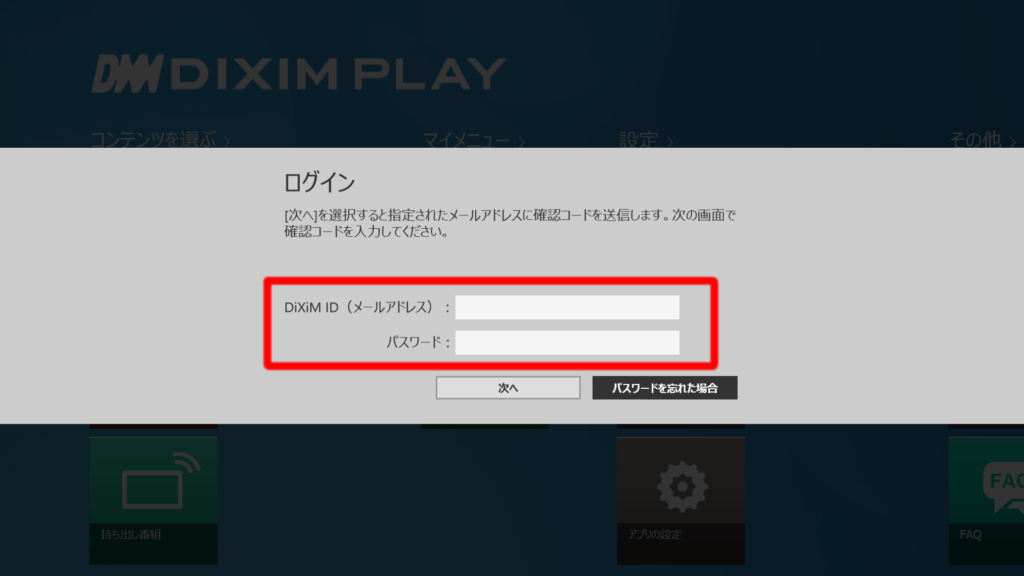
登録したメールアドレスに確認コードが送られてきますので、それを入力します。

アプリが起動したら、「設定」項目にある「ライブ視聴設定」を選びます。
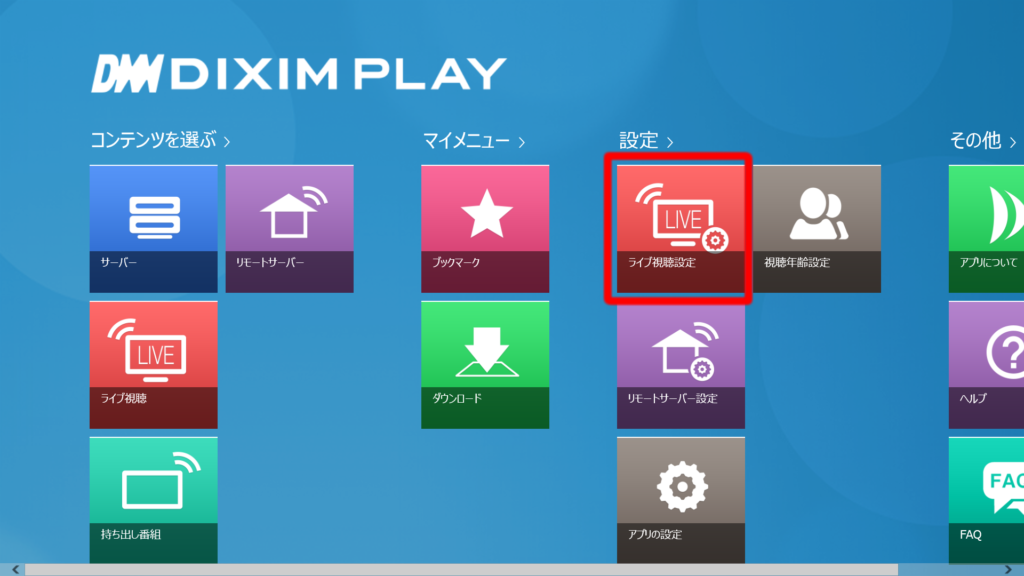
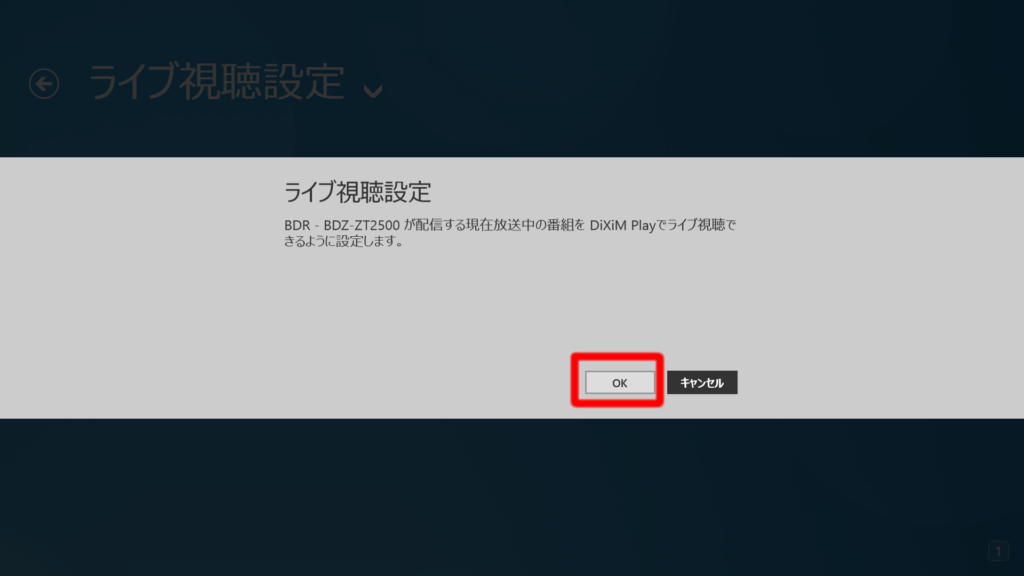
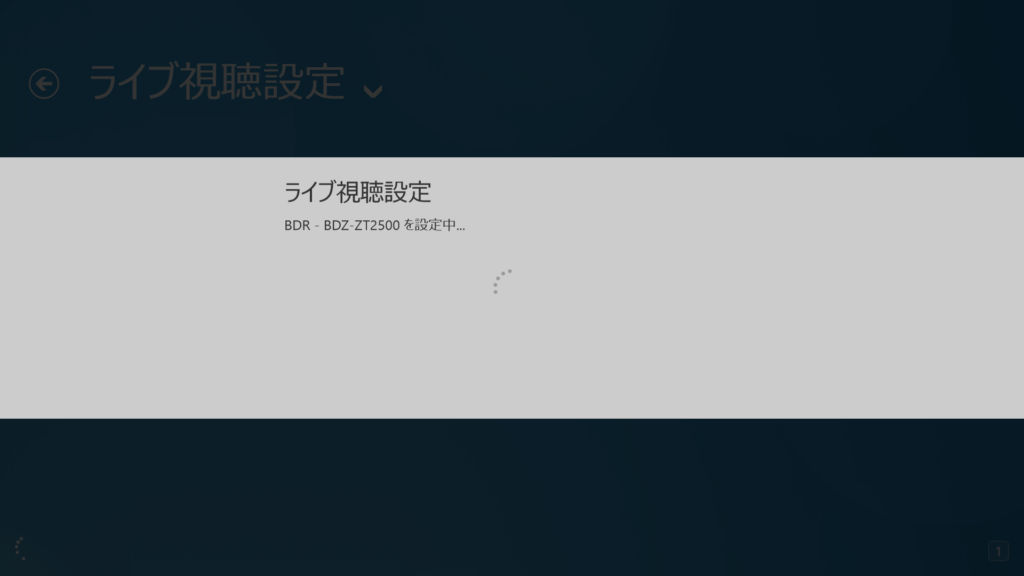
このような流れで、「ライブ視聴設定」を進めてくれます。
この画面が出たら、無事にパソコンがレコーダーに接続されました。
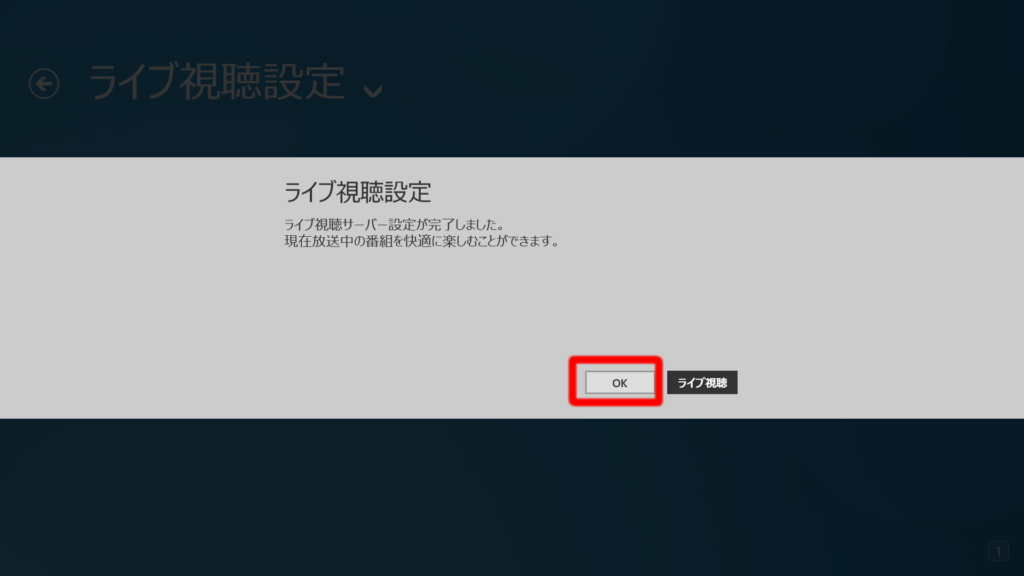
メインメニューから「サーバー」を選び、接続したレコーダーを選び、「ビデオ」→「ライブチューナー」の順に選びます。
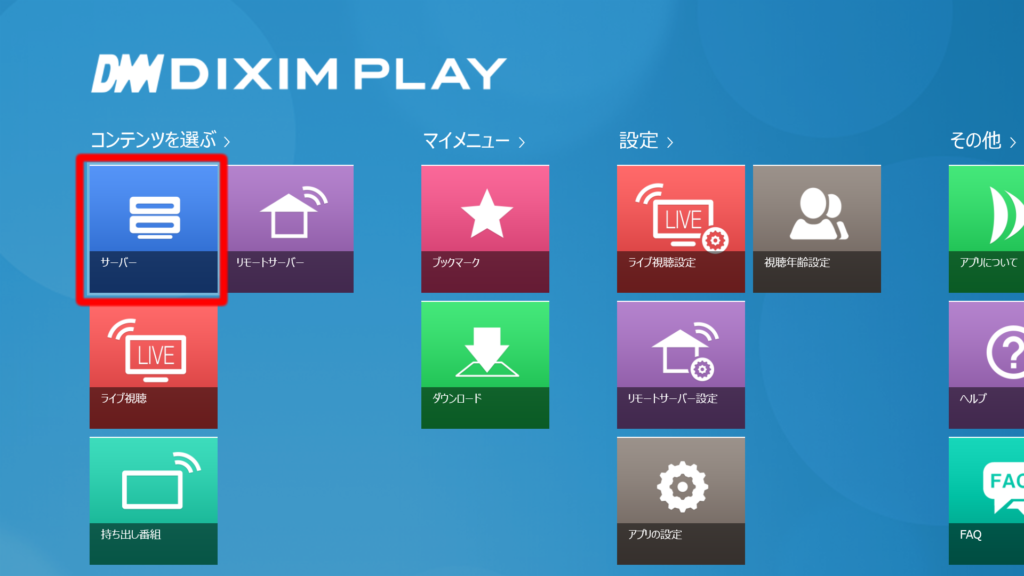
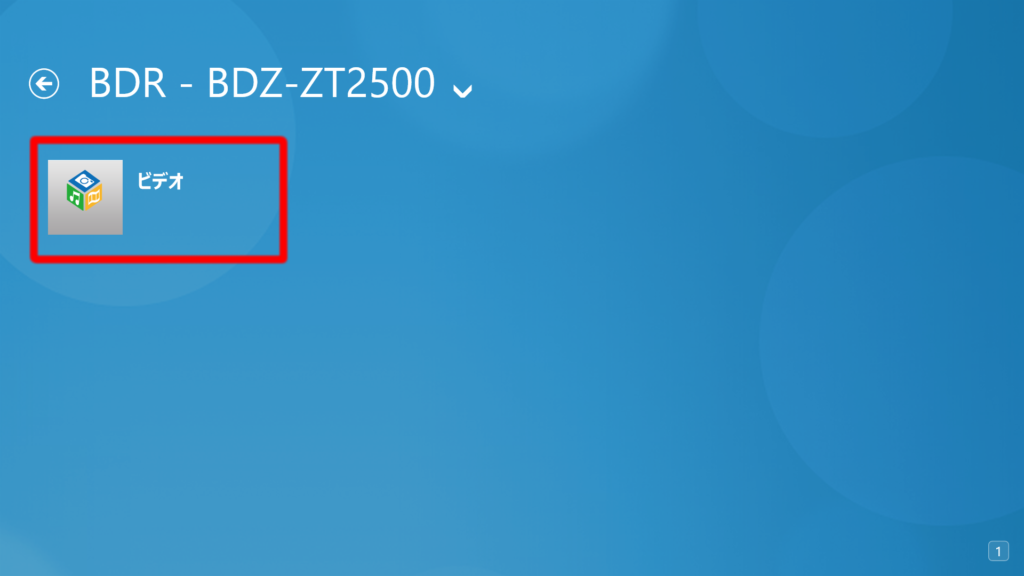
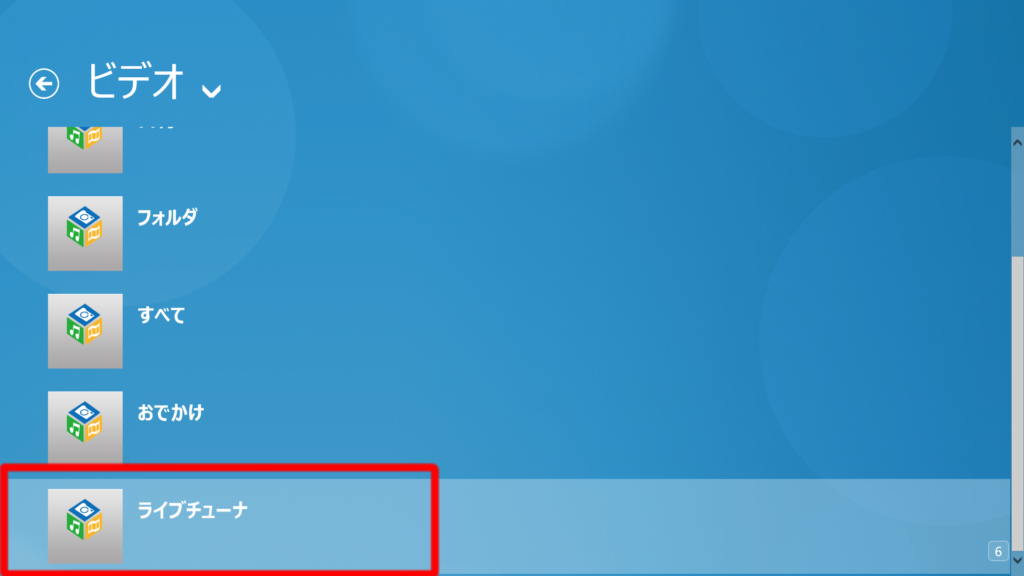
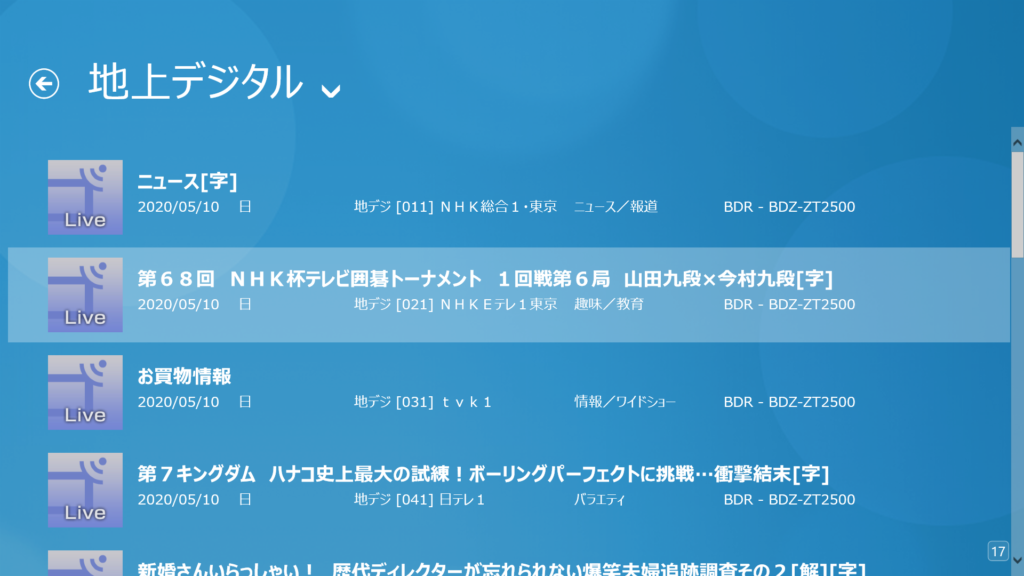
各放送局のタイトルが表示されるので、好きなチャンネルを選んで視聴することができます。
「ビデオ」→「ジャンル」など他の項目を選べば、レコーダーで録画したコンテンツをテレビのある部屋でなくても楽しむことが出来るようになります。
以上、今回は、どこまで需要があるか分からなかったのですが、TVチューナーを使用しないで、パソコンでてレビを視聴する方法をご紹介しました。
最後まで読んでいただき、ありがとうございます。
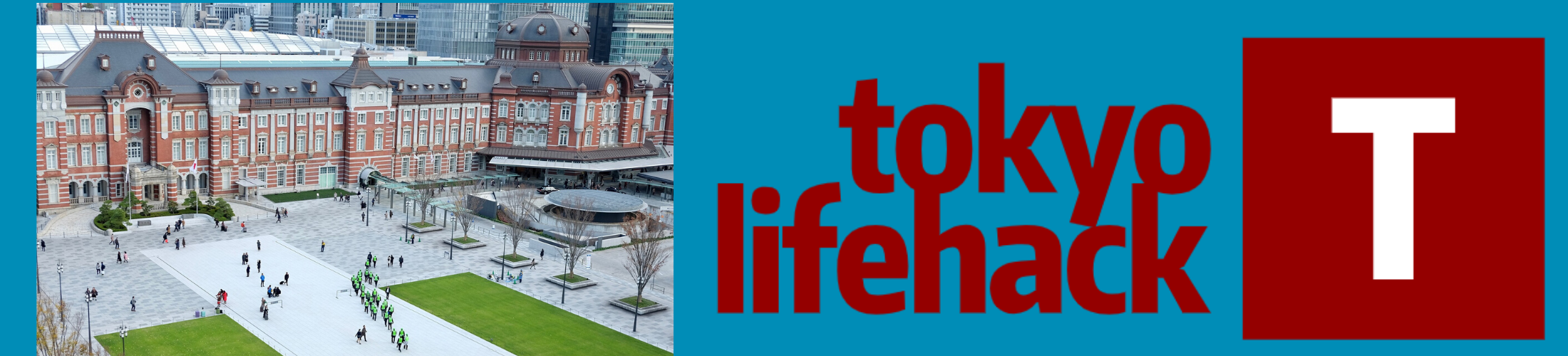


コメント