こんな動画を作りたい
この記事はこのような動画を作りたい方のための記事です。
ご参考になればと思い記載します。
ドライブ動画を作成できるソフト
■参考ブログ → リンク切れが多いのが難。
■AviUtl初心者が最初に読むべきページ →教科書的ブログ
1.AviUtl本体のダウンロード
ダウンロードサイト version1.10 が最新(2019/10/03)
通常のインストールではなくダウンロードしたZipファイルを任意の場所に解凍展開するとそこがインストール場所になる
展開は任意の場所で構わないが、後述のVSD for GPSを展開したフォルダにこの本体ファイルを移動したいので、この時点では混乱をさけるため、Zipファイルをダウンロードした場所に展開させるなどする
2.プラグイン「VSD for GPS」の導入
ダウンロードサイト 「vsd_filter_gps_r1011.exe」 をダウンロード
任意の場所に展開
注) 混乱しないようAviUtlを展開したフォルダ「Aviutl110」と同階層にフォルダ「AviUtl-Plugin」を作成し、そこに上記 「VSD for GPS」ファイルを展開すると混乱を避けられる
展開フォルダ内の「VSD_installer.hta」をダブルクリックしVSD for GPSをインストール
このときAviUtlも再度インストールされる。
そのためこのとき設定する「AviUtlインストールフォルダ」は、1)の最初に入れたAviUtlとは別のフォルダを指定する
プログラムファイルの中に展開したが、設定ファイルの書き換えが不便なので、
Cドライブの別の場所がオススメ
3.「ffdshow」のインストール
継続して「ffdshow」のインストールが始まる (「次へ」、「次へ」で対応)
4.展開フォルダの統合
2.でVSD for GPSと同時にインストールされたAviUtlファイルは、5.の拡張編集プラグインに対応していない。そのため2.で展開したフォルダ内に、1.でAviUtl本体を展開したフォルダ内の2つのファイル(aviutl.exe)(aviutl.txt)を上書き移動させることで、Versionの高いAviUtlとVSD for GPSファイルを一つのフォルダに集合させることができる
5.拡張編集プラグイン
参考ブログ
ダウンロードしてきた「exedit93rc1.zip」を展開する
展開した後、「exedit93rc1」フォルダの中にある全てのファイルを、4)で展開した「aviutl110」フォルダの中に移動する
6.その他プラグイン
① x264guiex 出力ファイルを多岐に対応させるプラグイン
ダウンロードサイト ブログサイト
ダウンロードサイト Google Drive
「x264guiEx_2.67.zip」をダウンロード 展開したフォルダ内の「auo_setup.exe」 を使ってインストール AviUtlをインストールしたフォルダを指定してx264guiexをインストールする
(MP4出力だけを考えるのであれば、「かんたんmp4」でもOK )
■参考サイト
x264guiExの導入方法と使い方(2/3)【MP4出力】
② MP4読込プラグイン| L-SMASH Worksのインストール
RePOPnサイト
→ L-SMASH Works r940 release1 (Zipファイル)をダウンロード/解凍
展開したフォルダにある下記ファイルをAviUtl > [Plugins] フォルダに移動
[Plugins] フォルダなければ新規作成する
- lwcolor.auc
- lwdumper.auf
- lwinput.aui
- lwmuxer.auf
③ DirectShow File Reader プラグイン for AviUtl
→ ダウンロードファイルが「.lzh」ファイルなので別途解凍ソフトを用意する
→ L-SMASH Worksを使って不便があればこちらをインストールする
7.設定
① ファイル>環境設定>システムの設定
最大画像サイズ 1280 x 720 → 1920 x 1080 とするところだが、「2200 x 1200」ぐらいがよいらしい
→HD動画によっては1920 x 1080を少し超えているばあいがあるため
② 再生ボタンの表示(再生ウインドウを別にして2画面操作ではなく1画面操作をする場合)
システムの設定で「再生ウィンドウの動画再生をメインウィンドウに表示する」のチェックマークをオンにする。そして画面下の OK ボタンをクリック
この設定は AviUtl の再起動後に有効になるので一旦ソフトを終了させる
③ AviUtlの「フィルタの順序」設定する
メニューから「設定」→「フィルタ順序の設定」→「ビデオフィルタの順序」を開く
「変更後」の様な順番にします(「サイズ変更」を一番上、「拡張編集」をその1個下)
8.編集テクニック
考え方としては背景オブジェクトを挿入してそのオブジェクトに透明化の効果を設定する。次第に透明にすればフェードイン、透明から不透明にするフェードアウトの効果になる
手軽なのは、背景の色指定をRGBで指定できるのでフェードイン・フェードアウトの色を自由にかえることができる(黒ならR 000・G 000・B 000、白なら R 255・G 255・B 255 という具合)
② カット編集
③ 再生速度の変更
設定ダイアログは、タイムライン上のオブジェクトをダブルクリックことで、表示/非表示と切り替わる適当なオブジェクトをダブルクリックしてみる。
カット編集をしたあとの各動画の移動に便利
9.トラブルシューティング
<トラブルシューティング>
動画が上手く出力できないときの解決方法 → 選択範囲の解除
動画の一部だけをエンコードする方法 → 選択範囲のみ出力
mp4を出力しようとするとエラーが出る場合の対処法 →自動マルチパスへ変更
最後まで読んでいただきありがとうございました。
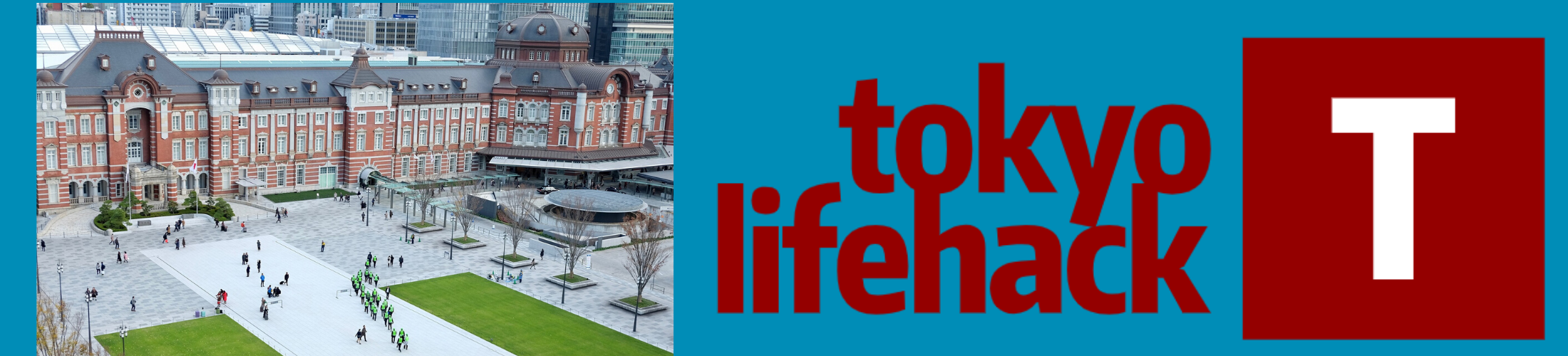



コメント